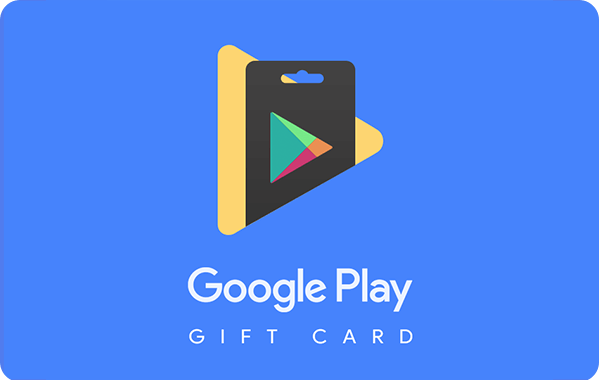حالت Safe mode در ویندوز ۱۰ را چطور فعال کنیم؟
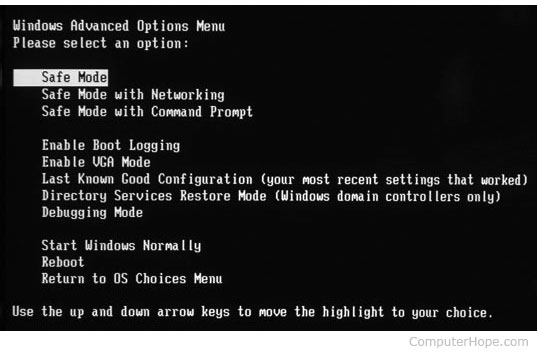
حالت Safe mode در ویندوز ۱۰ را چطور فعال کنیم؟ ورود پیدا کردن به حالت Safe mode در ویندوز ۱۰ جزء اصلی ترین راهکارها برای رفع مشکلات به وجود آماده در ویندوز است.
پیش از این درباره آموزش حذف آپدیت ویندوز ۱۰ توضیحات کاملی ارائه کردیم، اینک باید دید این حالت Safe Mode چگونه فعال می شود.
- گزارش تمامی پیام های واتس اپ
حالت Safe mode در ویندوز ۱۰ چه وقت مورد کاربرد است؟
با ورود به حالت Safe mode کارایی سیستم عامل ویندوز حتی در زمانی که لوکال دیسک ها، نرم افزارها و اپلیکیشن های نصب شده و یا خدمات جانبی دیگر فعال نباشند، بسیار آسان می شود.
به طور کلی Safe mode عملکردی کاربردی و متناسب را به هنگام بروز مشکل برای ویندوز، ارائه می دهد.
نمونه ای از حل مشکلات ویندوز در هنگام ورود به حالت Safe mode ویندوز ۱۰ ورود به حالت Safe mode می تواند باعث شود ویروس هایی که سبب ایجاد مشکل در کارایی ویندوز شده اند را بیابیم.
مزیت انجام این کار به وسیله Safe mode این است که این کار را بدون الزام به وجود اینترنت و دسترسی به شبکه انجام می دهد.
ورود به حالت Safe mode امکان اجرای برنامه مخصوصی برای رفع اشکالات موجود در ویندوز ۱۰ را در این فضا به ما می دهد که اجرای آن در فضایی بجز فضای Safe mode امکان پذیر نیست.
برای کسب اطمینان خاطر از وجود مشکل در لوکال دیسک ها و یا دیگر برنامه های نصب شده بر روی ویندوز، باید پس از مدتی امکان اجرای این برنامه ها برای رفع ایرادات ویندوز در فضای Safe mode نیز میسر نباشد.
وقتی آپدیت کردن یکی از لوکال دیسک های سیستم سبب ایجاد مشکل در کارایی ویندوز می شود، ورود به حالت Safe mode این امکان را فراهم می کند تا دگرگونی های اعمال شده بر روی لوکال دیسک های دارای ایراد را پاکسازی کنیم.
حالت Safe mode در ویندوز ۱۰ و راه های موجود برای ورود به آن برای ورود به حالت Safe mode می توانیم از روی کیبورد دستگاه، دکمه های Shift + F8 یا همان F8 تنها را فشار دهیم؛ اما با توجه به بالا بودن سرعت کارایی ویندوز ۱۰، فشار دادن این دکمه ها سخت می شود و امکان ورود به حالت Safe mode فراهم نمی گردد.
اما راهکارهای دیگری هم برای رفتن به حالت Safe mode موجود است.
در اینجا تصمیم داریم به شرح شیوه هایی که می توان با استفاده از آن ها و بدون احتیاج به فشردن کلیدهای Shift + F8 و یا همانF8 به حالت Safe mode برویم را بررسی کنیم.
کمک گرفتن از دکمه Restart و Shift
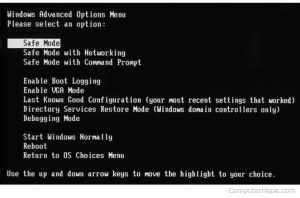
اگر بخواهیم از این روش برای ورود به حالتSafe mode استفاده کنیم باید اول در بخش منوی استارت گزینه Power را جست و جو کرده و بر روی آن کلیک کنیم؛ بعد از آن کلید Shift را از روی کیبورد فشار می دهیم و همزمان بر روی Restart کلیک می کنیم.
بدیهی است که با انتخاب گزینه Restart دستگاه ما Restart می شود اما پس از بالا آمدن صفحه به جای اینکه روند عادی سیستم عامل اندروید عملی شود، صفحه ای تحت عنوان Choose an Option پیش روی ما باز خواهد شد.
در این وهله، از بین بخش های موجود بر روی صفحه، بر روی بخش Troubleshoot کلیک می کنیم.
بعد از ورود به صفحه Troubleshoot نیز از گزینه Advanced Options استفاده کرده و سپس بر روی بخش Startup Settings کلیک می کنیم.
برای ورود به Startup Settings استفاده از گزینه Restart ضروری است، پس باید دستگاه را Restart کنیم.
وقتی دستگاه Restart شد و ما به قسمت Startup Settings ورود پیدا کردیم، تعدادی از گزینه ها بر روی این صفحه انتظار ما را می کشند که بسته به دلخواهمان برای چگونگی ورود به حالت Safe mode می توانیم هر یک از گزینه های شماره ۴، ۵ و یا ۶ را گزینش کنیم.
البته برای انجام این کار دو روش وجود دارد؛ یا می توانیم برای انتخاب گزینه ها، خود گزینه های روی صفحه را انتخاب کنیم و یا می توانیم به نسبت نوع شماره های گزینه های مذکور، دکمه های F4 یا F5 و یاF6 را بفشاریم.
- اگر دکمه F4 یا همان گزینه شماره ۴ را انتخاب کنیم،
- ورود ما به حالت Safe mode میسر می شود،
- اما در این حالت قادر نخواهیم بود که به اینترنت متصل شویم.
- اما بعد از فشردن دکمه F5 و یا انتخاب گزینه ۵،
- اتصال ما به حالت Safe mode با دسترسی به اینترنت عملی می شود.
- بعد از استفاده از دکمه F6 یا کلیک کردن بر گزینه شماره ۶ و ورود
- به حالت Safe mode می توانیم هر یک از عملیات های اجرایی دلخواه
- خود را به بخشی مربوط به ویندوز ۱۰ که Command Prompt نام دارد وارد نماییم.
هر گاه هر یک از گزینه های دلخواه خود برای ورود به حالت Safe mode را انتخاب کنیم،
اندروید نیز ورود به حالت Safe mode را در همان حالت برای ما تسهیل خواهد کرد.
کمک گرفتن از بخش تنظیمات یا Settings
اگر بخواهیم به واسطه قسمت Setting به حالت Safe mode داخل شویم، لازم است از بخش Recovery Options استفاده کنیم.
به این طریق که به منوی استارت می رویم، در نوار جست و جو عبارت Recovery Options را وارد کرده و به جست و جو می پردازیم، سپس روی حاصل جست و جوی خود کلیک می کنیم.
بعد از آن به بخش Setting رفته و وارد بخش Advance Startup می شویم و سپس در این قسمت، بر روی بخش Restart Now کلیک می کنیم.
بعد ازRestart شدن دستگاه، ابتدا بر روی Troubleshoot و سپس بر روی Advanced Options و بعد از آن بر روی Startup Options و در آخر روی گزینه Restart کلیک می کنیم.
بعد از آن گزینه های ورود به حالت Safe mode نمایان می شوند و مطابق روش قبل می توانیم با کلیک روی گزینه ها یا فشردن هر یک از دکمه های F4 یاF5 یا F6 به حالت Safe mode دلخواه خود وارد شویم.
کمک گرفتن از مدیاهای مربوط به نصب کردن ویندوز ۱۰
با بهره گیری از بخش Command Prompt و همچنین استفاده از USB و یا DVD بوتیل مربوط به ویندوز ۱۰ می توانیم به حالت Safe mode دستگاه ورود پیدا کنیم.
برای این کار باید این USB و یا DVD بوتیل را به سیستم خود وصل کنیم و به موازات آن، سیستم را Restart نماییم.
برای اینکه سیستم با کمک گرفتن از USB وارد بخش Safe mode شود باید از دکمه های موجود بر روی کیبورد استفاده کرده و یکی از آن ها را بفشاریم.
بعد از اینکه یکی از این دکمه های روی کیبورد را فشردیم، بخش نصب شدن ویندوز نمایان می شود و آنگاه باید بر روی بخش Next کلیک کنیم.
بعد از کلیک بر روی گزینه Next صفحه جدیدی بر روی مانیتور باز می شود که باید از روی این صفحه بر روی گزینه Repair Your Computer کلیک کنیم.
سپس بخش Troubleshoot را در صفحه ای تحت عنوان Choose an Option گزینش می کنیم.
بعد از ورود به بخش Advanced Options روی بخش Command Prompt کلیک می کنیم.
سپس باید دستورالعمل چگونگی ورود به حالت Safe mode را در بخش Command Prompt وارد کنیم و برای لحاظ شدن این دستورالعمل نیز باید روی گزینه Enter کلیک کنیم.
این گزینه ها و عملکردها برای ورود به حالت Safe mode شامل گزینه های زیر است و می توانیم بسته به دلخواه خود برای چگونگی ورود به حالت Safe mode هر یک از آن ها را انتخاب کنیم.
- طی کردن روند bcdedit / set (default) safeboot minimal
انتخاب این گزینه باعث ورود به حالت Safe mode می شود، بدون اینکه بتوانیم به اینترنت متصل شویم.
- طی کردن روند bcdedit / set (default) safeboot network
انتخاب این گزینه باعث ورود به حالت Safe mode با قابلیت متصل شدن به اینترنت می شود.
- طی کردن روند bcdedit / set (default) safebootalternateshell yes
انتخاب این گزینه باعث ورود به حالت Safe mode با ویژگی دستیابی به گزینه Command Prompt می شود.
پس از انتخاب هر یک از گزینه ها، Command Prompt را می بندیم.
بعد از آن صفحه دیگری باز می شود و ما گزینه Continue را انتخاب می کنیم.
پس از آن، ورود به حالت Safe mode میسر خواهد شد.
کمک به عدم طی شدن عادی روند بوت شدن سیستم عامل
در صورتی که عملی شدن روند سیستم عامل ویندوز ۱۰ با مشکل مواجه شود می توانیم سیستم عامل را به ورود به حالت Safe mode وادار کنیم.
زمانی که سیستم عامل ویندوز در حال Safe mode شدن است، قادر هستیم روی گزینه ریست یا پاور سیستم بزنیم و سیستم را خاموش کنیم.(استفاده از این دکمه ها برای خاموش کردن کامپیوتر را سه بار پی در پی انجام می دهیم)
بعد از آن نمایان شدن Preparing Automatic Repair به صورت اتوماتیک میسر می شود و پس از آن باید منتظر اجرای کامل آن روی صفحه باشیم وسپس روی گزینه Advanced Options کلیک می کنیم.
بعد از آن روی گزینه Troubleshoot بر روی بخش Choose an Option کلیک می کنیم.
باز هم به ترتیب بر روی گزینه های Advanced Options و Startup Settings و در نهایت Restart کلیک می کنیم و بعد هم مانند روند سابق گزینه های شماره ۴ یا ۵ یا ۶ را انتخاب کرده و یا از کلید های F4 یا F5 یا F6 برای انتخاب این گزینه ها و ورود به حالت Safe mode به شیوه دلخواه استفاده می کنیم.
کمک گرفتن از تنظیمات سیستم
اگر بخواهیم سیستم عامل ویندوز همواره در حالت Safe mode اجرا شود یا به عبارت دیگر بتوانیم بارها و بارها وارد حالت Safe mode شویم می توانیم یک روش را مورد استفاده قرار دهیم.
باید وارد منوی استارت شویم، در نوار جست و جو عبارت System Configuration را بنویسیم و سپس بر روی بخش Enter کلیک کنیم و بعد از بالا آمدن صفحه، روی System Configuration کلیک کنیم تا این بخش برای ما اجرا شود.
با باز شدن صفحه جدید، وارد بخش Boot Options می شویم و بعد روی Safe boot در جهت فعال سازی این بخش، کلیک می کنیم.
بعد از انجام این کارها گزینه هایی بر روی صفحه هویدا می شود که بسته به دلخواه و البته نوع نیاز ما به کارایی آن ها، یکی از آن ها را انتخاب می کنیم.
- استفاده از گزینه (Minimal) انتخاب این گزینه ورود ما را به حالت Safe mode بدون امکان استفاده از اینترنت، تسهیل می کند.
- استفاده از گزینه (Network) انتخاب این گزینه ورود ما را به حالت Safe mode با امکان استفاده از اینترنت، تسهیل می کند.
- استفاده از گزینه (Alternate Shell) انتخاب این گزینه ورود ما را به حالت Safe mode با امکان استفاده از گزینه Command Prompt تسهیل می کند. برای ثبت و ذخیره این مراحل طی شده و اقدامات انجام شده نیز می بایست ابتدا بر روی گزینه Apply و بعد بر روی گزینه Ok کلیک کنیم. با انجام این دست از کارها و البته ذخیره و درج آن ها در سیستم، پس از هر بار Restart کردن سیستم، ورود به حالت Safe mode به طور اتوماتیک صورت می پذیرد. لازم به ذکر است که این ورود به حالت Safe mode پس از انجام این مراحل پی در پی انجام می شود و به منظور عدم انجام آن باید گزینه Safe boot از بخش System Configuration را به حالت غیر فعال برگردانیم. وجود حالت Safe mode در سیستم عامل ویندوز ۱۰ از همه جهت می تواند مفید و کاربردی تلقی شود تا با استفاده از آن به عیب یابی در جزئیات کارایی ویندوز بپردازیم و این سیستم عامل را از این دسته مشکلات نجات دهیم.
نوشته حالت Safe mode در ویندوز ۱۰ را چطور فعال کنیم؟ اولین بار در وبلاگ سامانه مراقبت از خانواده. پدیدار شد.
حل مشکلات ویندوز
چگونه حالت Safe Mode در ویندوز ۱۰ را فعال کنیم؟
در ویندوزهای نسل قبل از ویندوز ۸ ، با زدن کلید F8 در هنگام بوت منویی برای شما نمایش داده میشد که میتوانستید به حالتهای مختلف ویندوز مانند Safe Mode دسترسی داشته باشید ، این مورد در ویندوز ۸ به بعد تغییر کرد و حال ما قصد داریم در قالب آموزشهای کاربردی ویندوز با آموزش دسترسی به Safe Mode در ویندوز ۱۰ در خدمت شما باشیم.
Safe Mode حالتی در ویندوز است که در هنگام مشکلات ویندوز و یا برای ویروسکشی به صورت دستی استفاده میگردد. هنگامی که ویندوز در حالت Safe Mode بوت میشود ، تنها سرویسهای ضروری ویندوز استارت شده و هیچگونه درایور ، نرم افزار ، ویروس و … در این حالت استارت نخواهد شد و بر همین اساس نام این محیط را محیط امن یا Safe Mode مینامند.
حال در ادامه با نحوه دسترسی به Safe Mode در ویندوز ۱۰ همراه ما باشید.
دسترسی به Safe Mode در ویندوز ۱۰
۱- پس از بوت شدن ویندوز ۱۰ و قبل از ورود به آن ، در پنجره لاگین ، بر روی پاور کلیک کرده و پس از باز شدن منوی آن کلید Shift را نگه داشته و سپس بر روی Restart کلیک کنید.
نکته : همچنین شما میتوانید از منوی استارت بر روی پاور کلیک کرده و با نگه داشتن کلید Shift بر روی Restart کلیک نمایید.
برنامه SPY24 :
که اولین مورد از قوانین سایت و مهمترین آن مقابله با هک میباشد و هر گونه سو استفاده و استفاده نادرست از آموزش ها و برنامه های وبسایت SPY24 بر عهده کاربر می باشد.
سامانه مراقبت از خانواده (SPY24) نام یک نرم افزار موبایل با نصب و فعالسازی بسیار ساده می باشد که به والدین امکان کنترل و مدیریت فعالیت فرزندان در شبکه های مجازی موبایلی را می دهد.
در زیر می توانید برخی از امکانات برنامه SPY24 را مشاهده نمایید:
- نظارت بر تماس ها و پیامک ها به همراه تاریخ و زمان
- گزارش پیام های تلگرام ، اینستاگرام ، واتس اپ و…
- موقعیت لحظه مستمر و مسیر های پیموده شده
- وب سایت های بازدید شده و برنامه های اجرا شده
- با قابلیت پنهان سازی ۱۰۰ درصد برنامه و مدیرت راه دور
- امکان مسدود سازی وب سایت ها، برنامه ها و مخاطبین از راه دور